In an earlier Tips & Tricks post, we talked about a number of ways you can handle slab pricing in QuickQuote, and with version 4.0.8 that’s become even easier to do. Previously you’d need to go into Slab Layout in order to manage which slabs are the on the quote, but now you can do that right from the item list. Just double-click on the the line item for the slabs you’d like to modify to pop open the slab management window.
Here you’ll be able to add, change, and remove any slabs on this tab for this quote. If you haven’t specified what slabs are on the quote yet or created a slab layout, it will show you the minimum number of slabs needed to make all the countertops and splashes on this tab based on the default size of the slabs in the product you’ve selected. Hitting the “Accept” button next to each estimated slab will save that slab as a new inventory piece and allocate it directly to the quote.
In addition to the estimated slab list, you’ll also see a list of any slabs currently available in inventory that match the product and color of the estimated ones. This will include remnant pieces as well, and you can add any given inventory piece to the quote by hitting the “Allocate” button. Any slabs that have already been allocated will have a “Discard” button next to them you can use to remove them from the quote and send them back to inventory.
You also have the option to create brand new inventory pieces yourself by hitting the “New Slab” button down at the bottom of the list. That will open the window for you to fill out all the relevant information, including setting a picture, for your new slab. Then it will be added to inventory and allocated to the quote.
Lastly, you can make changes to any slab in the list by hitting the “Edit” button. That way you can quickly override the price of any slab with a cost you specify. Just hit the “Edit” button, enter a cost, and then check off the “Cost Overrides Price Level” box to have it use the cost you’ve entered rather than the general price level for that color/group.
Once you’re satisfied with the slab list for the quote, hit the save button to get back to regular quoting. Don’t forget that once you save a slab list, QuickQuote will stop doing its own internal slab count and price only the slabs you’ve allocated instead.
So that should make working with slab pricing even faster for those of you who have very quote-specific material pricing. Check back soon for another edition of Tips & Tricks to see how you can get the most out of your QuickQuote countertop software!
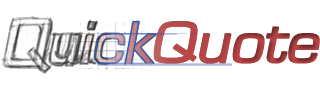
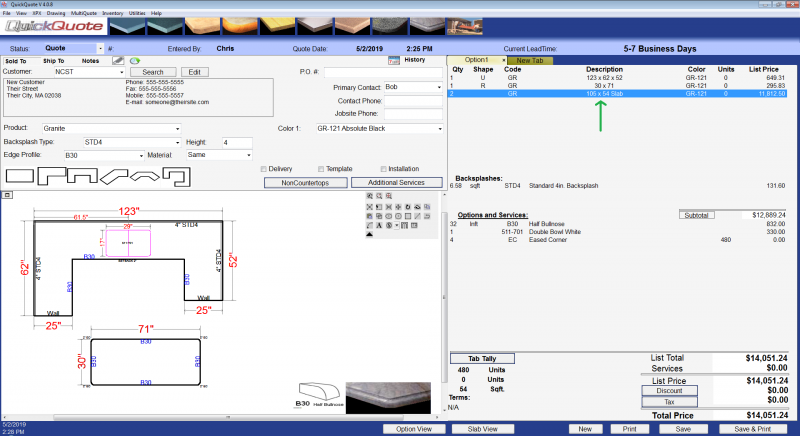


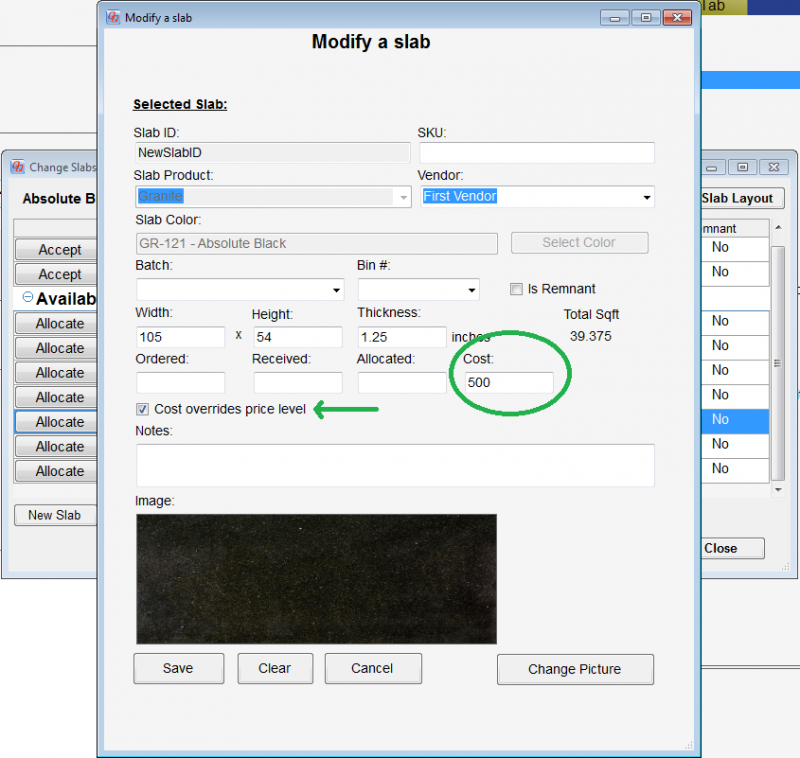

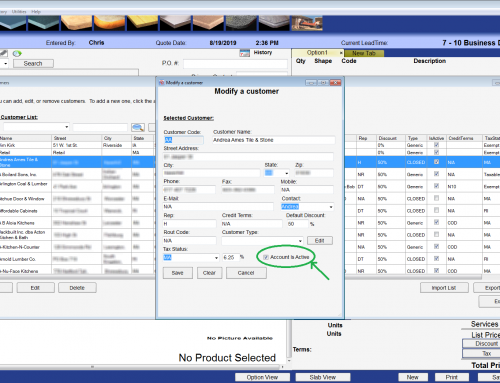
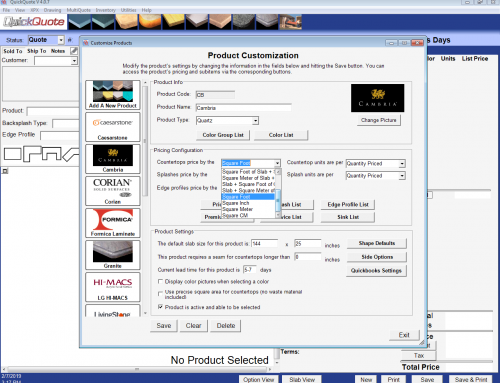
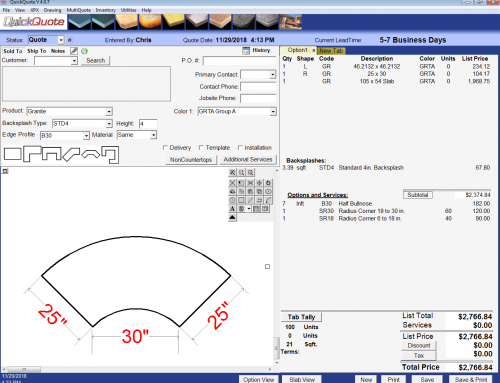
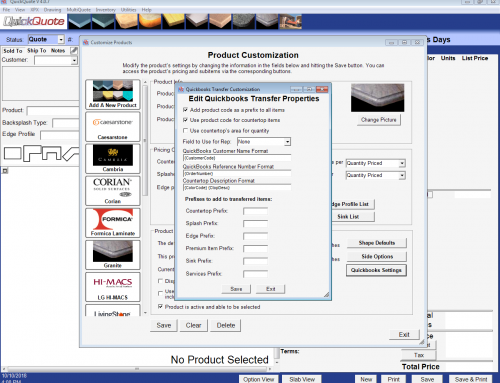
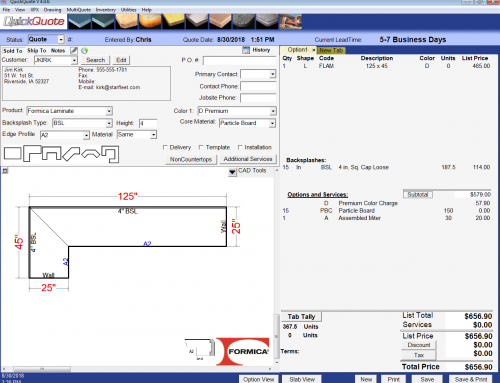
Leave A Comment