Our QuickQuote countertop software stores a ton of information, whether it be quotes, customers, or products, and over time that can get pretty overwhelming. It also increases load times as your lists grow. Fortunately, there are a number of settings that will tell QuickQuote not to show things you don’t need to see. Let’s take a look at a few of them.
If you’ve been using QuickQuote for a while and have generated hundreds or thousands of quotes, you might notice it takes a bit to fill the list when you want to load a quote. Of course, you probably don’t need to see every quote from #1 on like that, and in that case you want to take a trip to your Company Information settings. Just go to Utilities -> Edit Company Information, and you’ll find the “Hide Orders Before” box.
That setting will tell QuickQuote’s loading screen not to bring up any quotes prior to the number you enter. You can still load a quote that came before that by entering its number, but QuickQuote won’t waste time getting all its information until you do. This makes it much easier to find the more recent quotes and orders you’re looking for and saves a bunch of time opening the list.
You can also filter the list by entering a number in the box at the bottom of the grid and hitting “enter.” So if you need to see some of the hidden quotes, just put a new number in there or select the “First” option to display everything from the beginning.
Customers lists tend to get pretty big pretty quickly as well, especially if you are working with retail customers instead of dealers. In that case, chances are you have quite a few old retail customers in your drop-down you really don’t need there.
While there’s no setting to wipe them in a huge batch like with the quote list, you can do it on a customer by customer basis. Just head on up to Utilities-> Edit Customers. Select the customer in the list and hit the Edit button. Then turn off the “Account is Active” checkbox and save. That will remove them from your drop-down without you having to delete them from the database entirely.
You can do something similar with product lines. If you’ve got a product you don’t offer anymore but don’t want to break any old quotes using it, you can go to Utilities and select Customize Products. Pick your product, and you’ll a find a setting that says “Product is active and able to be selected.” Turn that off, and it will disappear from your drop-down. It will still be in your database for future reference though, of course.
So those are a few ways you can hide information you don’t really need and speed up QuickQuote at the same time. Check back soon for another edition of Trips & Tricks, where we help you get the most out of your QuickQuote countertop software.
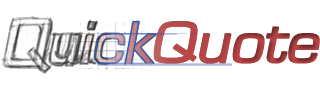

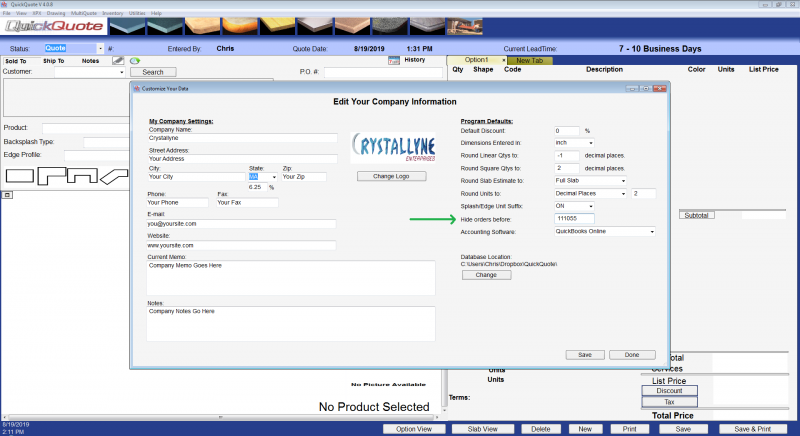
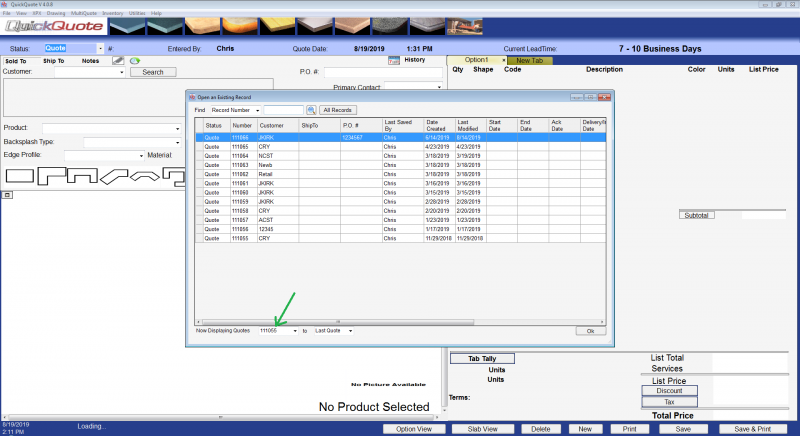
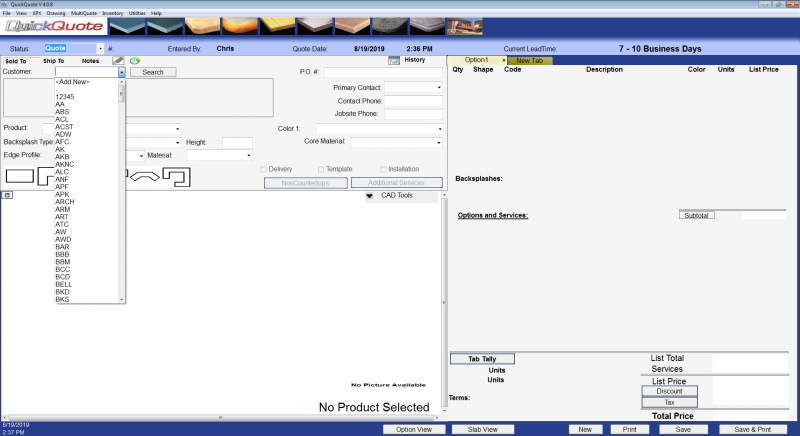
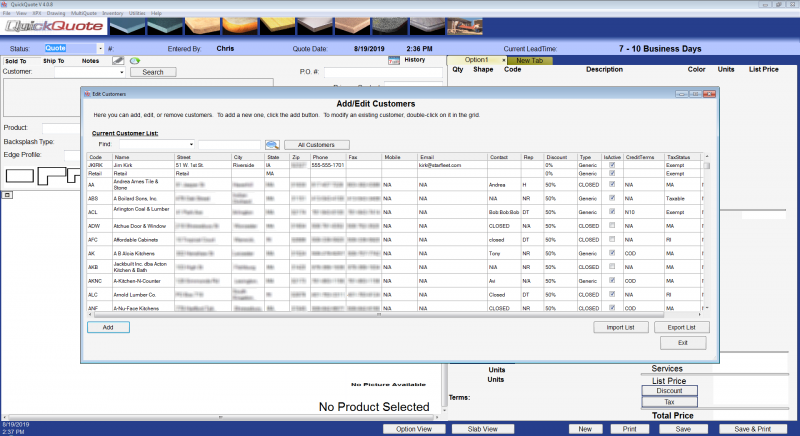

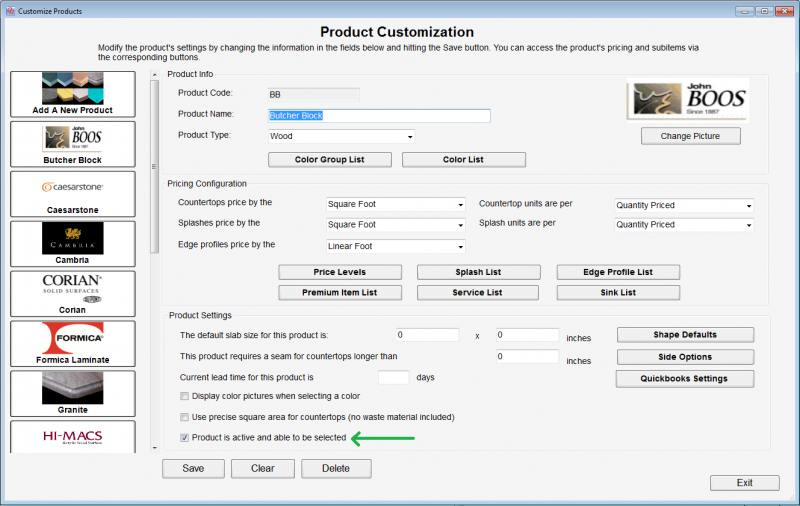
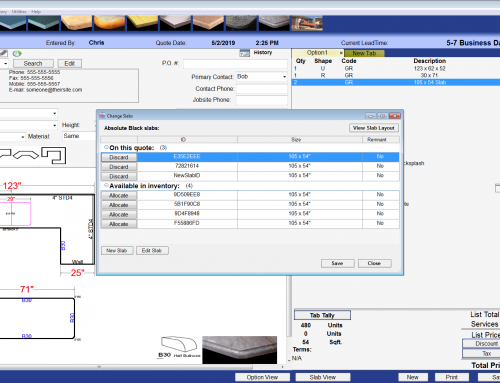
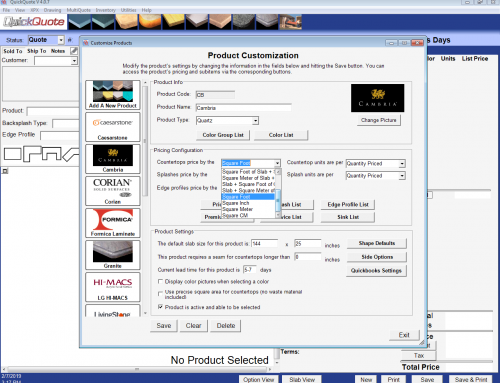
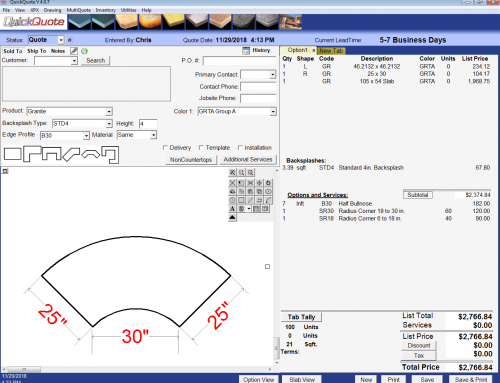
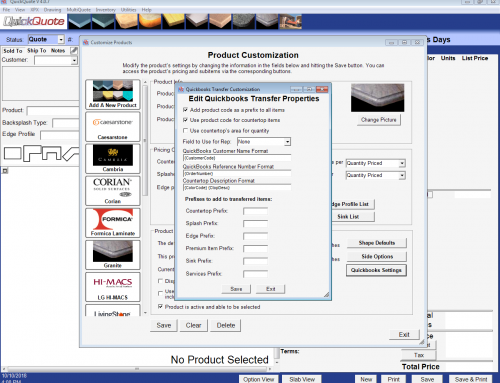
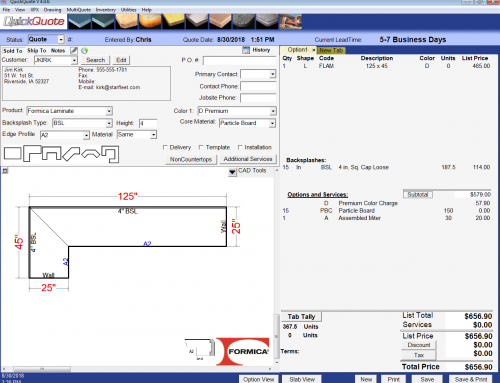
Leave A Comment