QuickQuote boasts an enormous flexibility when it comes to pricing countertops. It’s got different pricing methods for each product, a place to set up multiple price levels based on those methods, and then subsections for other charges like edge profiles, cutouts, sinks, and services. That can be a little daunting since there are so many ways to go about achieving the same result. A good example of that is when you want to price based on the slabs of material being used.
There are several options to consider when configuring slab pricing. Choosing between them usually comes down to how variable the price for each slab is and what you want to show the customer.
When the material price is pretty consistent, we often see our customers just combine the two into one overall price per squarefoot/meter based on the color or color group. In that case you would just go to your Customize Products utility, select the product you want to use, and set its pricing method to “Square Foot.” (Or whatever other base unit you prefer like inch or meter.)
Then you hit the price levels button to configure the actual price per square foot. For that method, the main difference will be the color selection. You can set it up so that each individual color has its own price, or just do it by the group the color is in, or both.
If you want to keep the material and labor prices separate, then we want to look at the per slab pricing methods. One option will give you a flat price for a slab and the other will use price based on the area of the slab, and both include a per square foot/meter price for the countertops to cover the fabrication labor.
Setting up the price levels for these is very similar to setting up the regular square foot price, only they will add an addition qualifier in the form of the size of the slab. That means different size slabs can trigger different price levels. Essentially you’re setting a table up that says “any slab up to this size in this color/group has this price.” If the slab you have on the quote is too big for any of the levels, then it won’t be able to price that quote.
Until you specify otherwise on the quote, QuickQuote will use the product’s default slab size to calculate the initial price, so make sure to set it to something that fits your price levels.
Now, if each slab you buy has a different price, you probably need to adjust things from that initial calculation. Fortunately, whenever you go into slab layout, you can choose what specific slabs will be allocated to the quote, and each slab has a cost field. When you add the slab to the quote, you can tell QuickQuote to override the normal calculation with the cost you’ve specified.
Another way to handle that all is with the NonCountertops button. Since NonCountertops can be added to the quote at a price specific to that quote, you can use it to add your slab charges manually if you prefer. To do that, you want to create a Premium item of the “NonCountertop Material” type.
Then when you select Material under the NonCountertops button, you’ll be able to select that item and give it a price just for that quote.
So those are some of the ways to handle your slab pricing in QuickQuote, and no doubt as we continue to update the software you’ll see new and even easier ways to make sure your numbers come out the way you want. Make sure to check back soon for another edition of Tips & Tricks for more information!
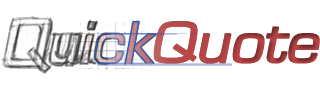
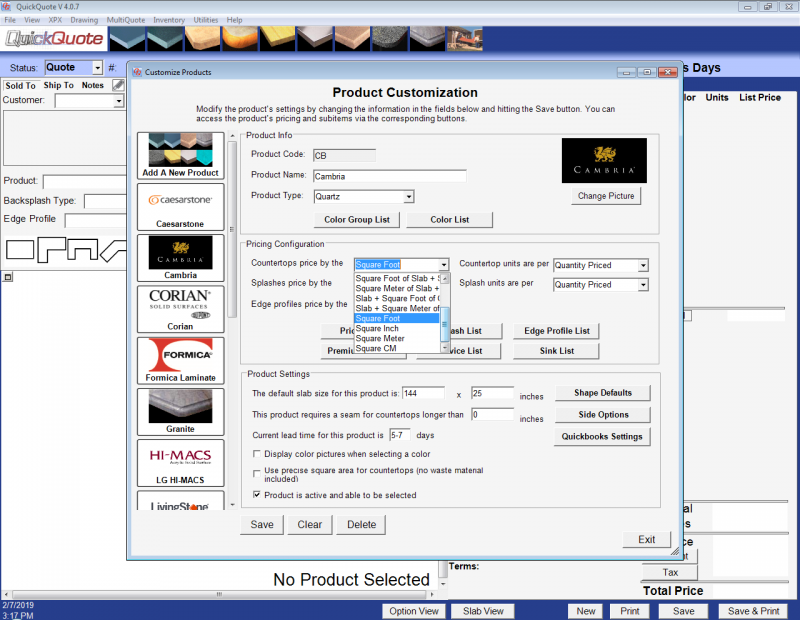
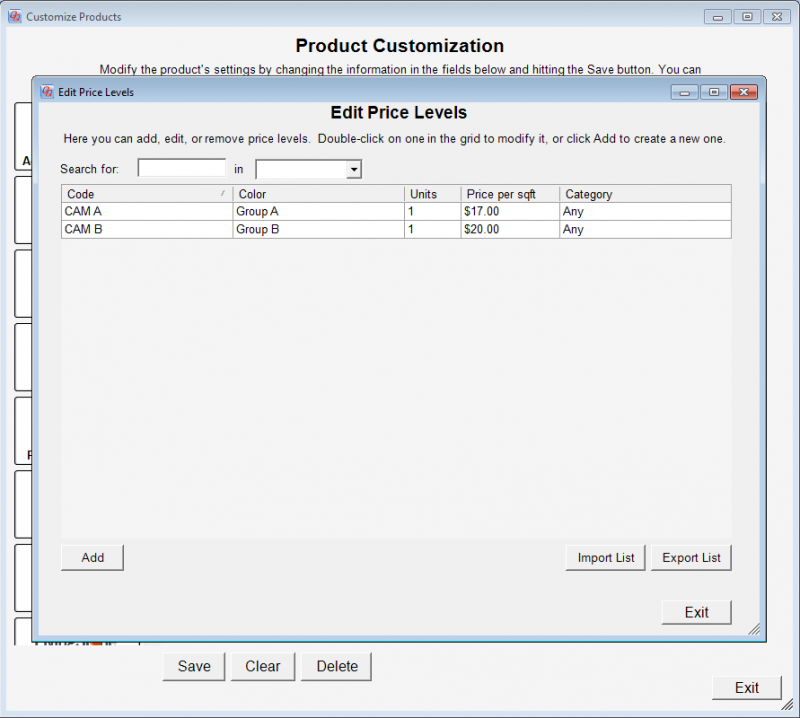
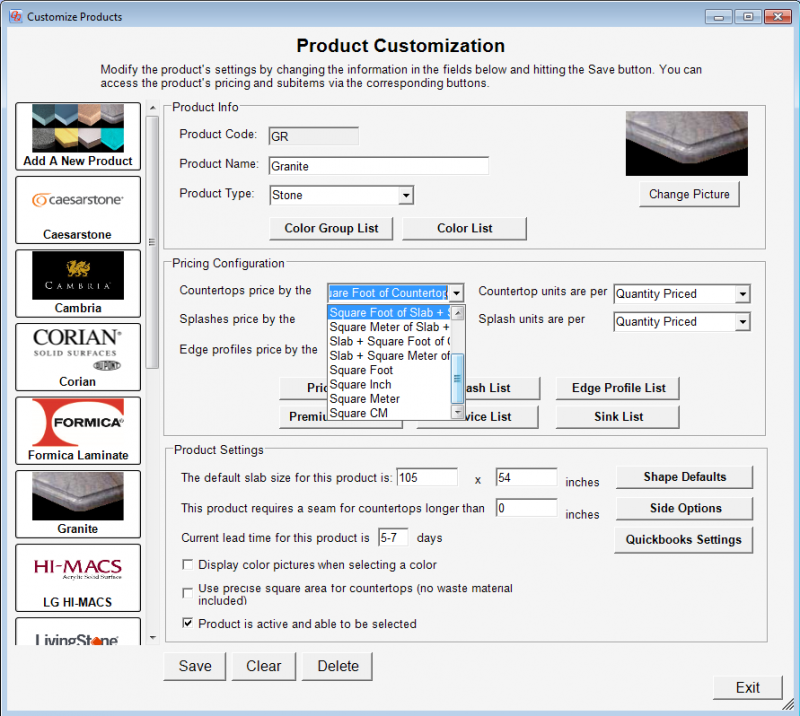
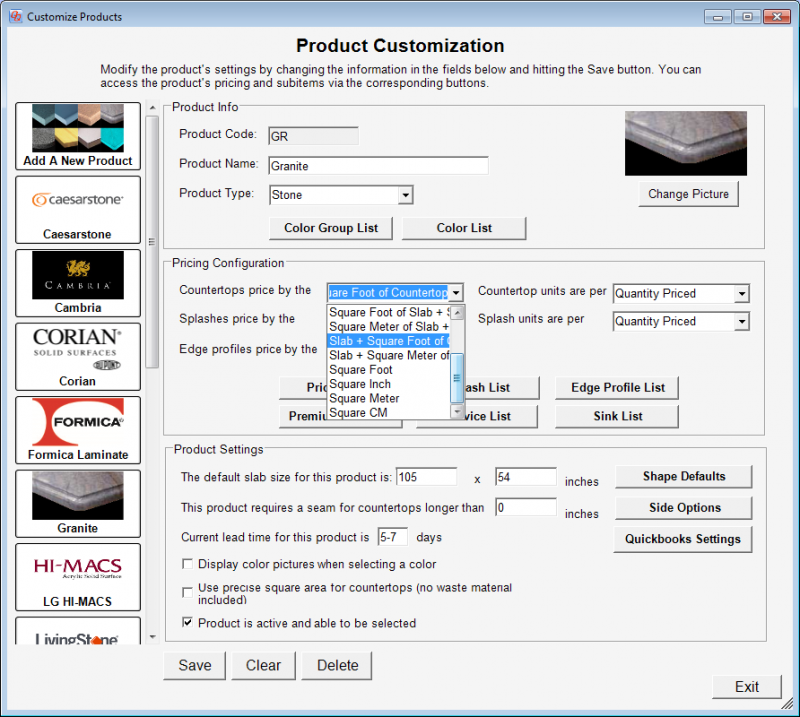
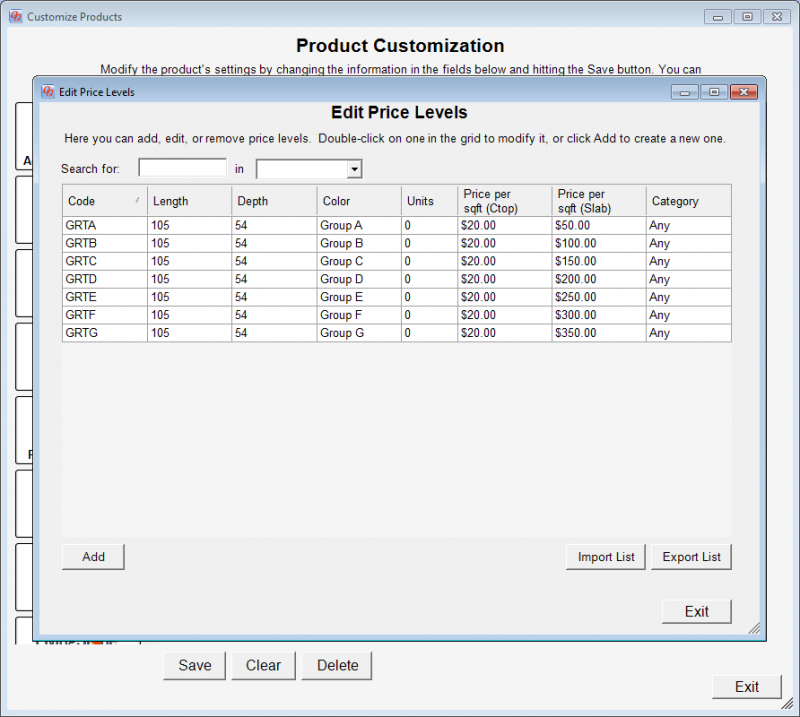
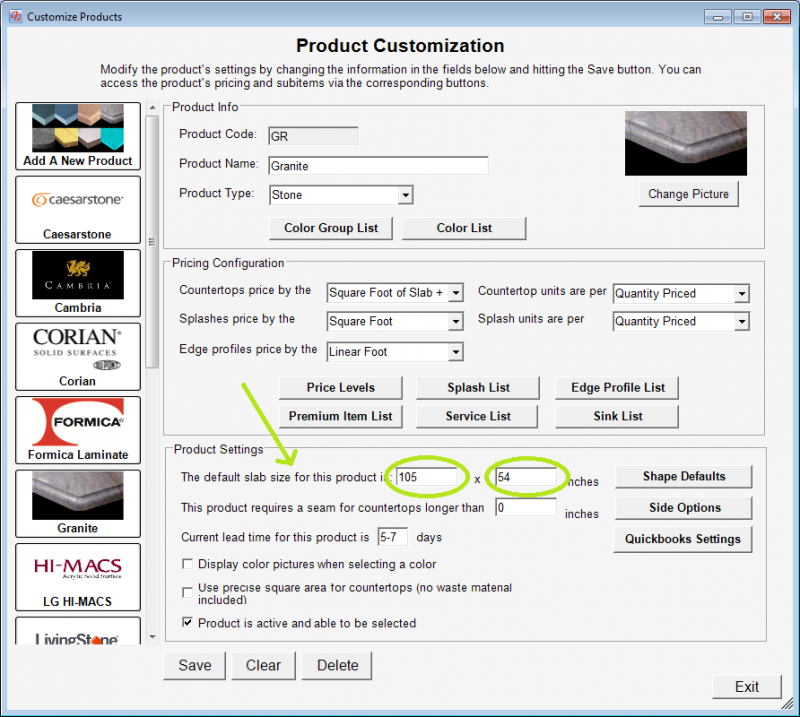
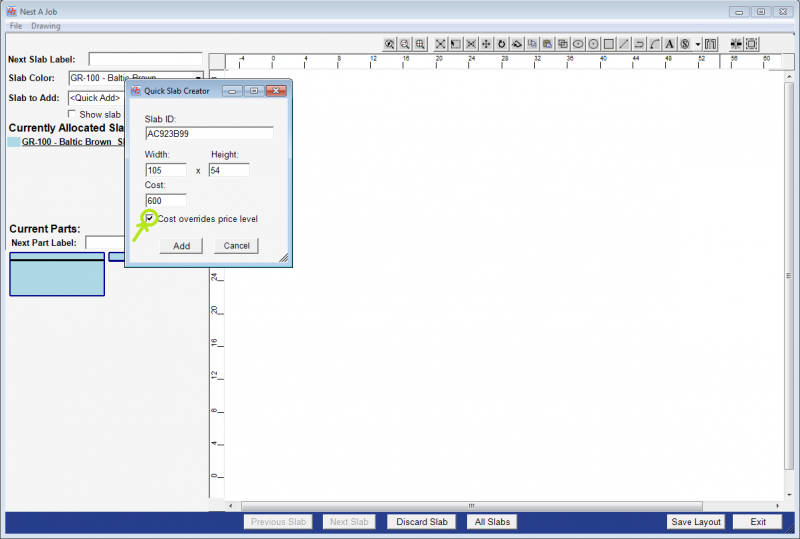
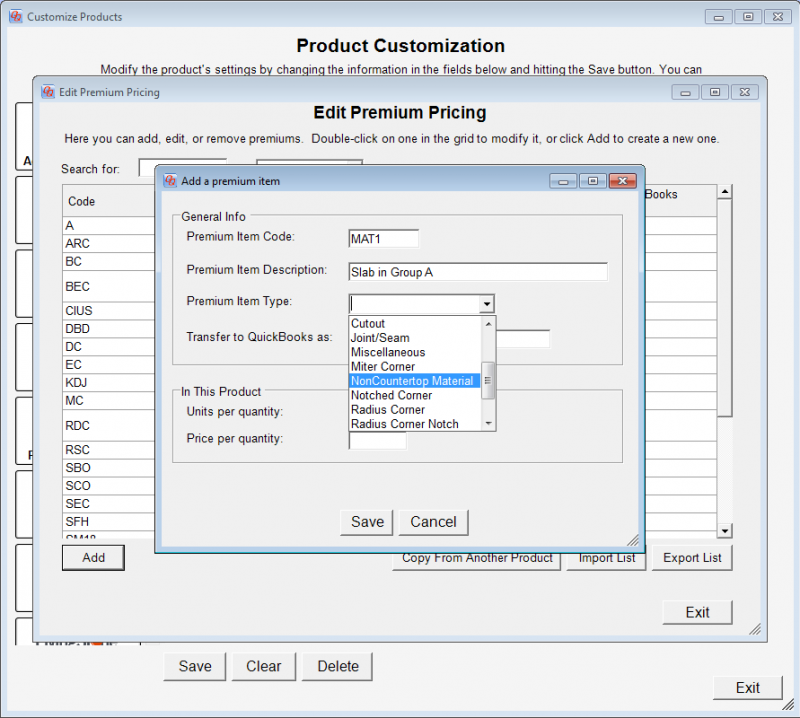
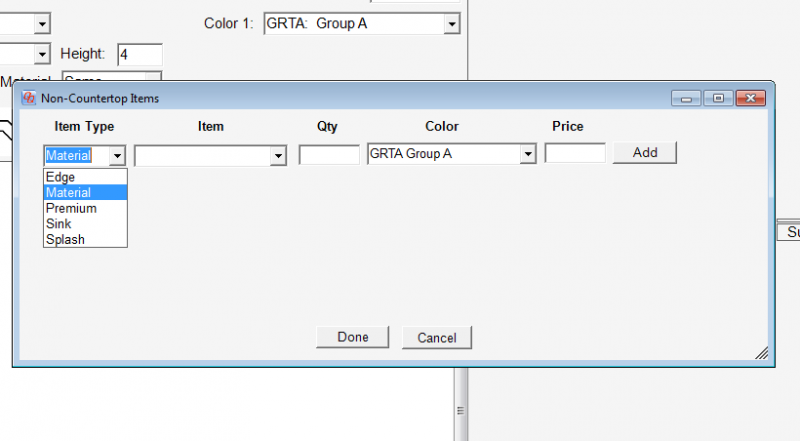
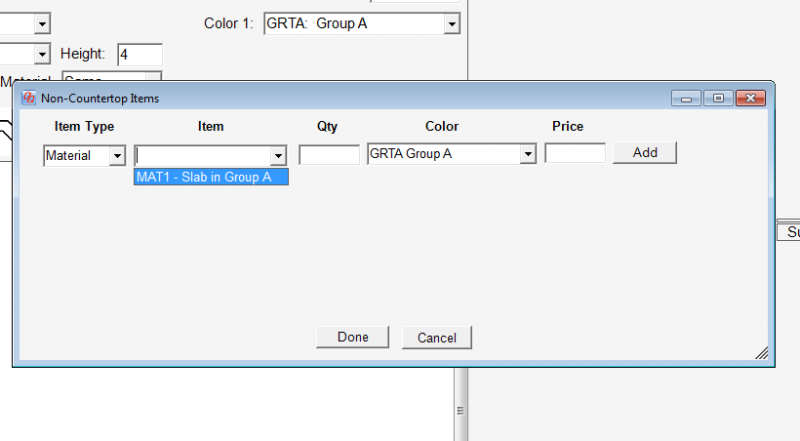
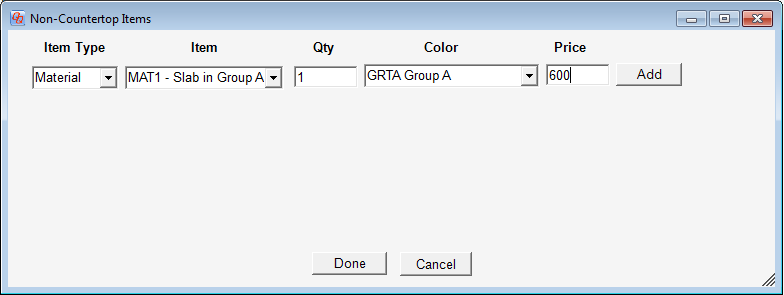
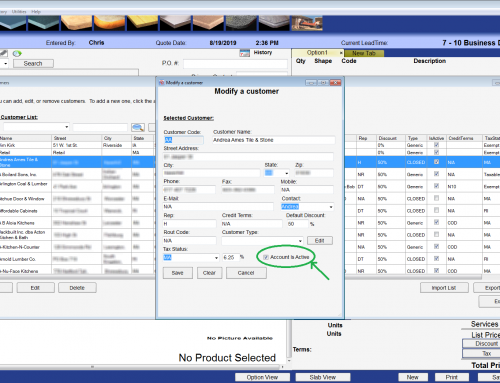
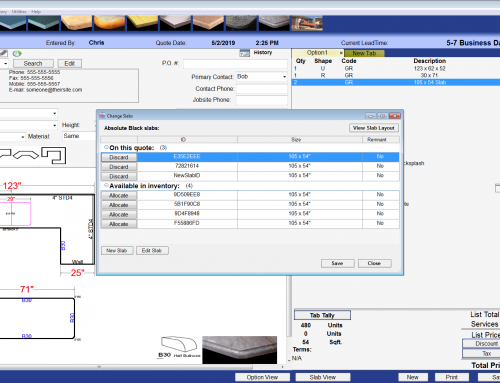
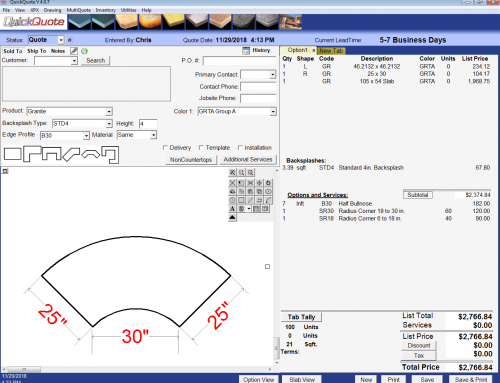
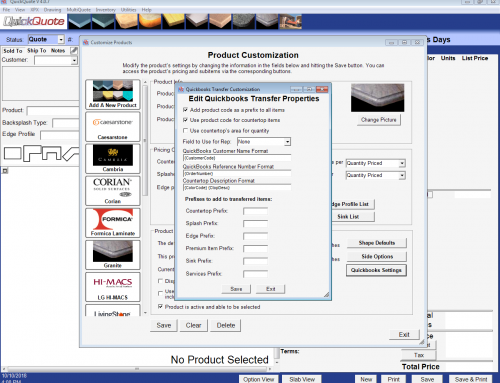
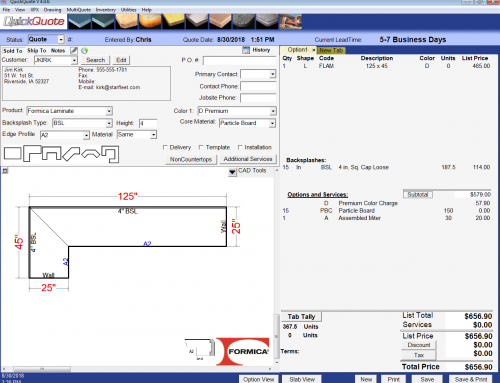
Leave A Comment