As a company based in the United States, we have QuickQuote set to default to inches for dimensions and feet for its various pricing methods, which probably isn’t ideal for those of you outside the US. Fortunately, QuickQuote does have the option to work in metric units instead, and you can make the switch by changing a few settings in the Utilities.
To start with, you’ll want to change the units QuickQuote expects for dimension fields to something like mm. To do that, you want to go to Utilities->Edit Company Information. On the right side of the screen under the Program Defaults header, you will find a drop down that controls what units QuickQuote assumes your dimensions are entered in. You can choose from mm, cm, inch, foot, or meter.
Once you change it, QuickQuote will assume any dimensions you enter are in that unit, and your drawing’s unit symbols will change accordingly.
Now QuickQuote will do the conversion if your products are set to price per linear foot or square foot, but you probably want your pricing to be in metric as well. For that, you need to change your pricing methods by going to Utilities->Customize Products.
Pick a product, and then select the appropriate metric unit version of your preferred pricing method for your countertop pricing, splash pricing, and edge pricing. You’ll have cm/meter version of all the same methods that price by the inch/foot.
For linear pricing:
- Per Linear CM
- Per Linear Meter
For area pricing:
- Per Square CM
- Per Square Meter
For slab pricing:
- Per Square Meter of Slab + Per Square Meter of Countertop
- Per Slab + Per Square Meter of Countertop
Lastly, you want to adjust any default dimension sizes in QuickQuote to make sure they’re the right units now, as they would have been entered in inches. This includes any Price Levels pricing by the piece/blank, linear foot, or slab, since all of those require a length and/or depth to determine the correct price level. In the Splash List, each splash has a default height you might want to change as well, and in the Premium Item list, you may have some items such as radiuses with default dimensions to change too. Finally, every sink in the Sink List has dimensions entered for it that you’ll want to convert if you’re going to use the ones we have entered already.
Make sure to change the pricing methods and update the dimensions for all the products you want to use in QuickQuote, or you may see some strange sizes and numbers.
So that’s how you can use QuickQuote with metric units. Check back next time for another edition of Tips & Tricks!
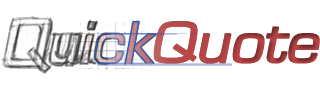
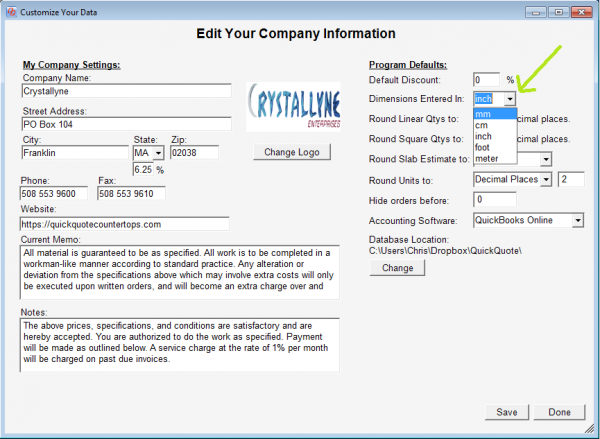
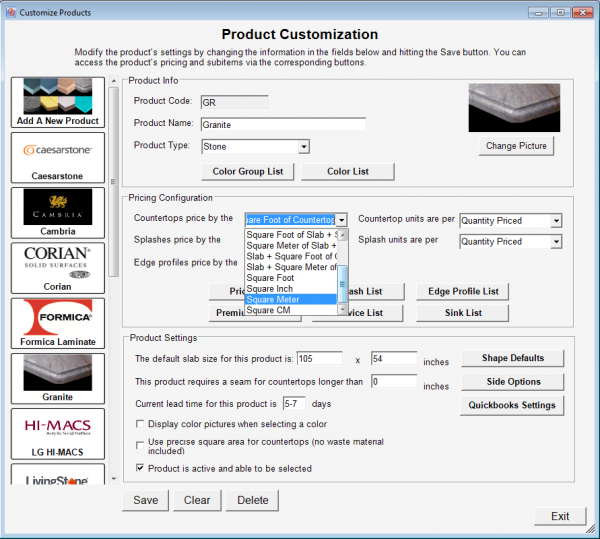
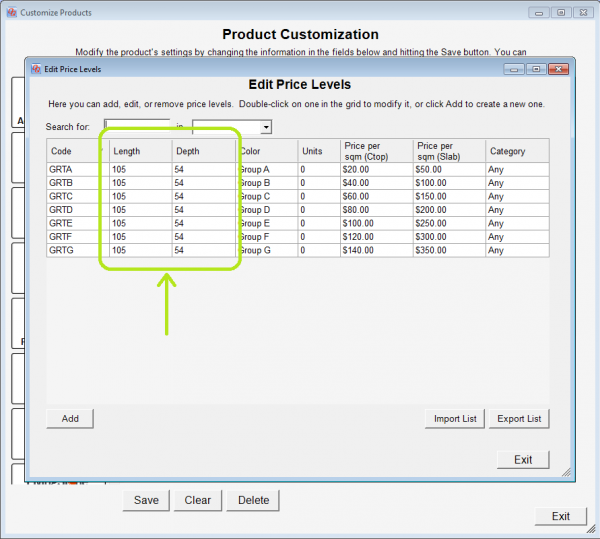
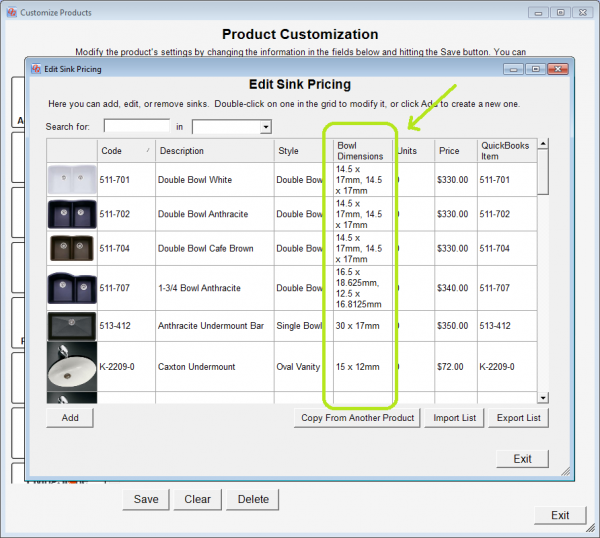
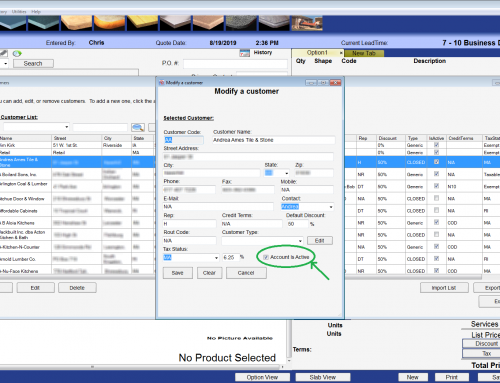
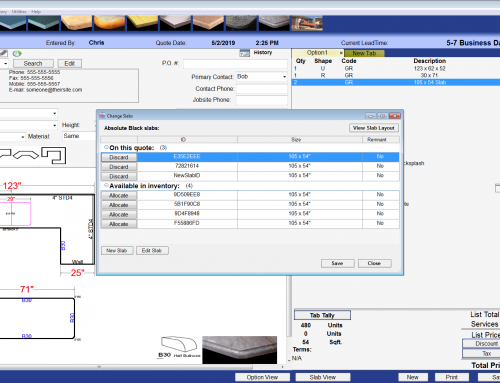
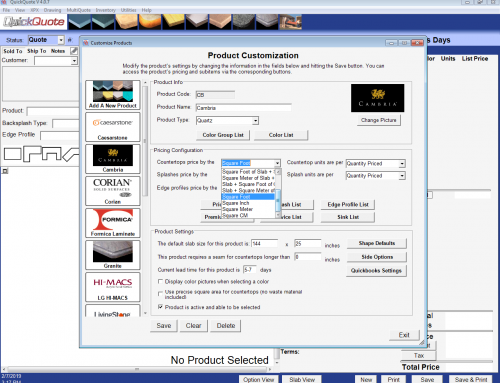
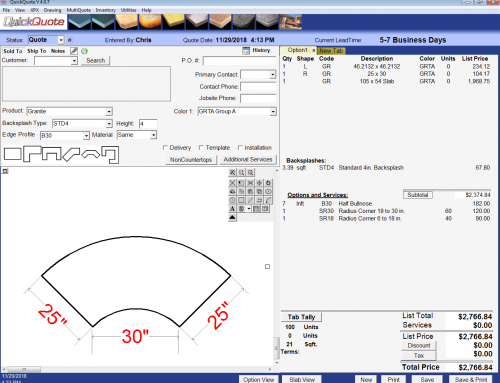
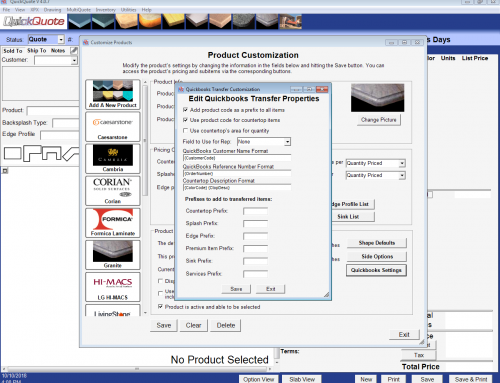
Leave A Comment