One of the advantages of a desktop software like QuickQuote compared to web-based applications is that you have total control over your data since it resides on your computer and/or server. The trade-off to that is you are now solely responsible for backups and you have to do a little work if you want to access it off-site. Fortunately, modern cloud storage services such as Dropbox have made it easier than ever to get the best of both worlds.
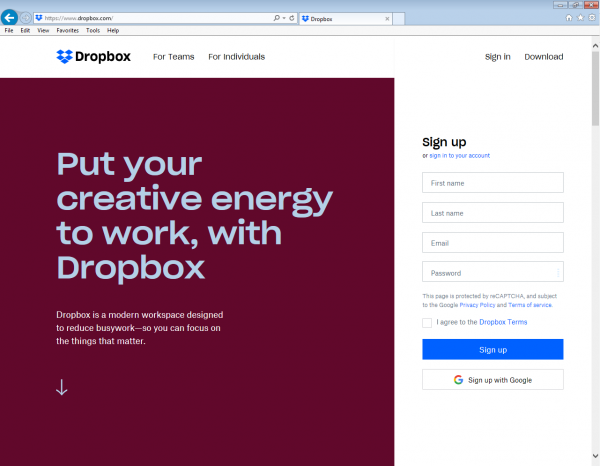
Since Dropbox lets you create a folder on your computer that automatically synchs up in the Cloud, you can point QuickQuote at that folder and effectively make your database accessible from anywhere with an Internet connection. You can use other services like Google Drive, but our customers report the best performance thus far with Dropbox. The only real requirement is that you can set it to synchronize with a folder on your computer or server, since that’s where we will tell QuickQuote to save its data.
So if you don’t have an account already, the first thing to do is go sign up for one.
When you log in the first time, Dropbox actually prompts you to download and install the app that will create a Dropbox folder on your computer.
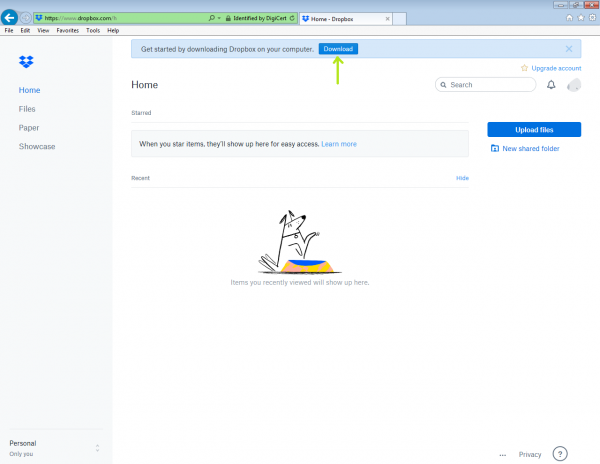
Once you’ve done that, it’s time to point your copy of QuickQuote at the Dropbox folder. To do that, you want to go to your Utilities menu and select “Edit Company Information”. Here you will find the existing Data Location. Just click the Change button then select your Dropbox folder.
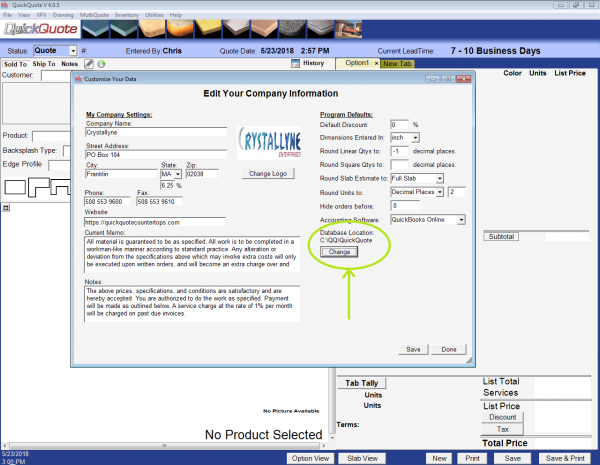
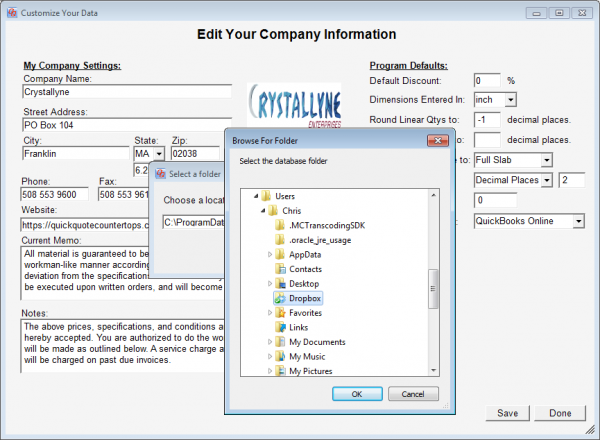
Voila, QuickQuote will create a QuickQuote folder there and copy all your data to it, just like it does when setting up a regular shared database on your network. Now any other computer can access the same data from anywhere that has a connection to Dropbox by doing the same thing. Make sure not to select the new QuickQuote folder itself, since that’s what QuickQuote will be looking for, just pick the same location you did the first time.
If you’re looking to share the database with people other than yourself but don’t want them to have your Dropbox account, you can just share the new QuickQuote folder with them in Dropbox and give them permission to edit it as well.
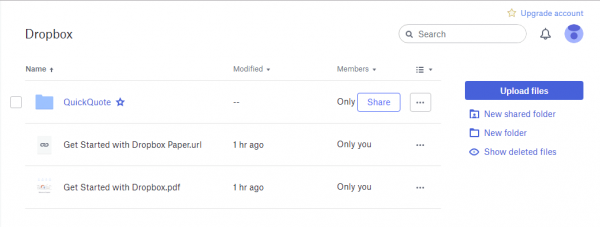
Remember though that if you have a bad or no Internet connection, you won’t have your data synched up, just like if you were using a browser-based app. Also keep in mind that this solution may not be effective for really high-volume businesses as the synchronization may be slower than the data entry, in which case you will want to talk to your network staff about setting up a more traditional option such as a VPN.
That’s one way you can get your data to be accessible from anywhere anyway. Check back next time for more Tips & Tricks to getting the most out of your QuickQuote countertop business software.
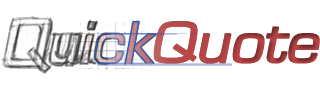
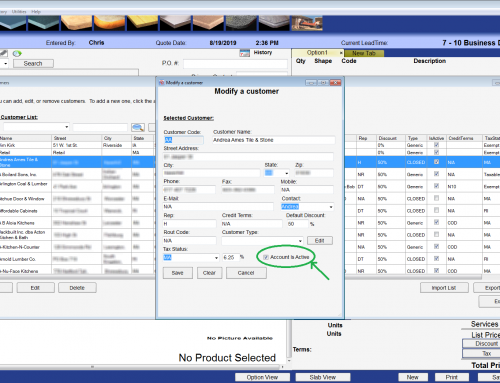
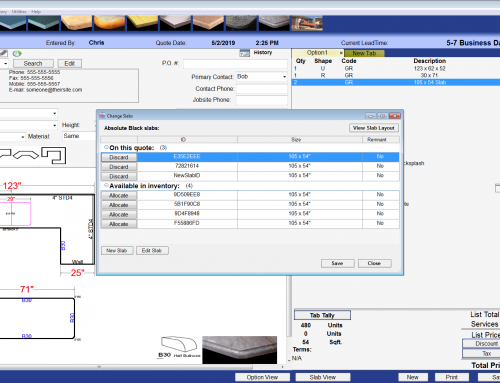
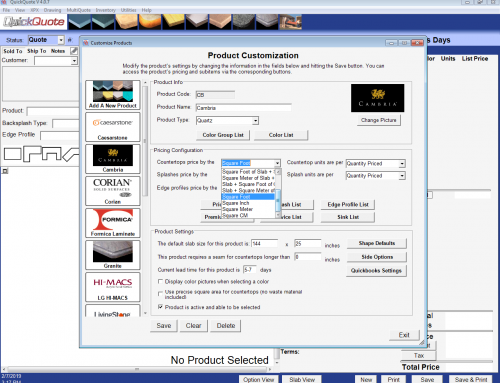
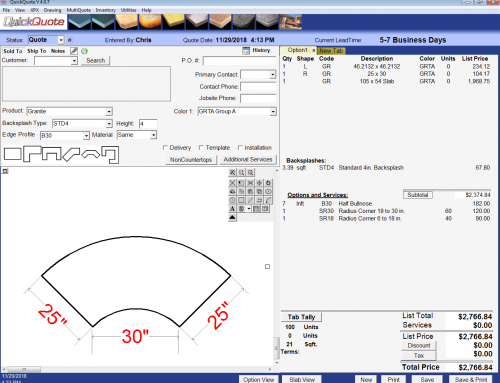
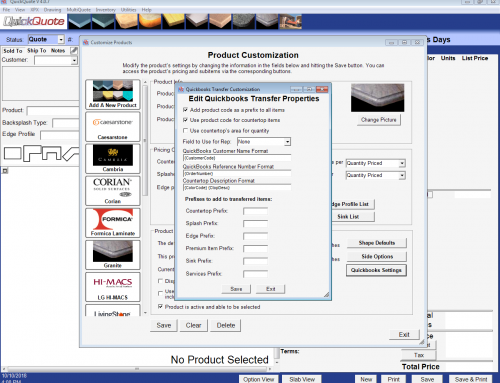
Leave A Comment