In QuickQuote, quoting and drawing normally happen at the same time with the same information. You enter your countertop dimensions, and it uses them to simultaneously calculate quantities like square footage for pricing and create a drawing of the countertops for you.
If you’re quoting a countertop layout, this will save you quite a bit of time, but what about when you don’t need a drawing at all? Like for example:
- You’re quoting an item separately from any countertops, like a sink
- You’re quoting a loose piece of material, like a splash or slab
- You’ve already got all the information QuickQuote calculates, like square footage
- You just need to give a customer a total price you’ve already calculated
- You’ve already got a drawing you want to use
Fortunately, QuickQuote gives you options to create quotes without drawing anything. For most of these situations, you’ll want to use the “NonCountertops” button. It’s located right about in the middle of your screen, right above the drawing area.
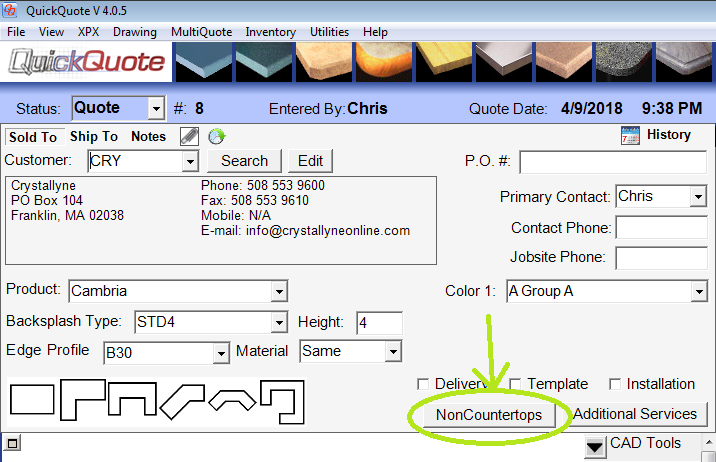
This button lets you add almost any item to the quote at a price specific to that quote.
Not only can you use this to quote items and material separately from countertops, but you can also use it to create quote-specific discounts. It even has its own class of premium item, called the Non-Countertop Material, that you can use as a way of adding your own charge for a square footage you already have calculated. Just enter the square footage, and the price per square foot, and you’ll be able to save and print the quote without drawing anything.
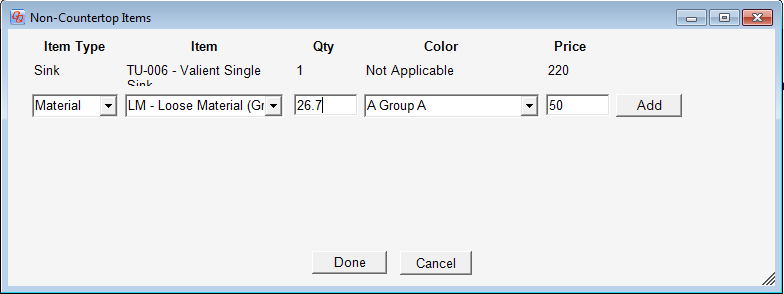
Another thing you can do is turn QuickQuote’s automated drawing off. This way you can enter dimensions on shapes to calculate pricing, but not overwrite a drawing you might have imported from somewhere else like a digital templater. To do that, just go up to the “Drawing” menu, and change the Countertop Drawing setting to “Off”.
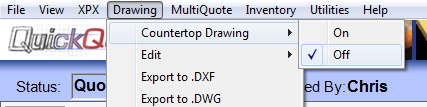
Hopefully that helps make your quoting even faster than normal. Check back next week for more tips on how to get the most out of your QuickQuote countertop software!
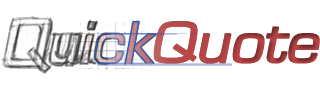
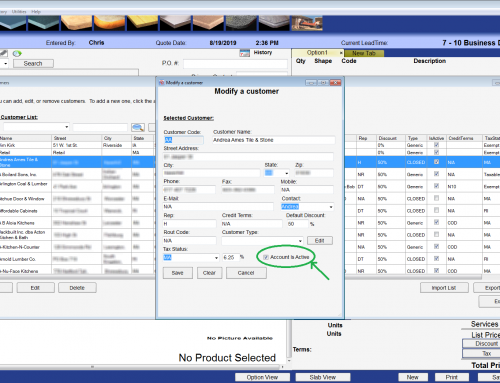
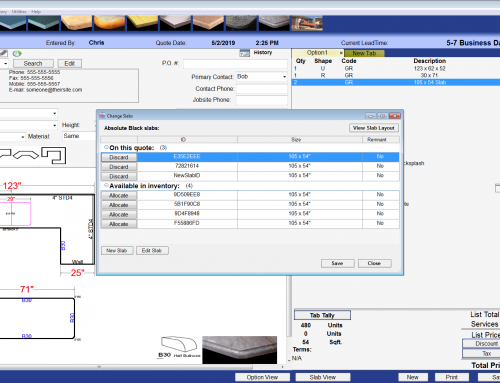
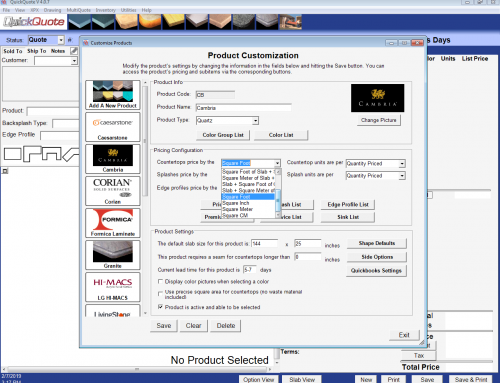
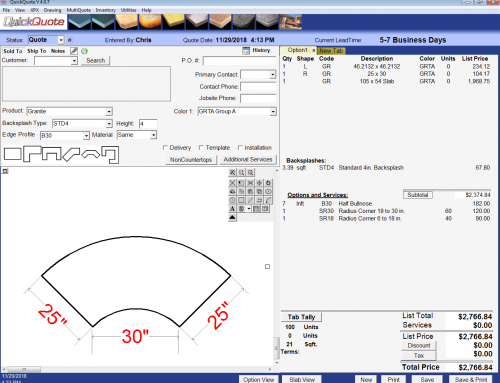
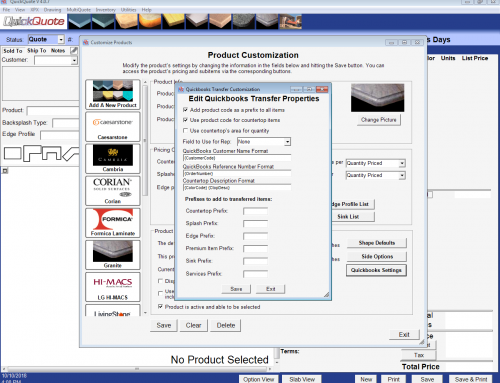
Leave A Comment