QuickQuote is extraordinarily flexible when it comes to pricing, which is why each quote can have multiple tabs of either the same or different countertop layouts. That way you can give a customer the quote in several different products and/or colors so they can compare pricing.
There are cases though where you might have a job that requires more than one color countertop for the same quote. For example, you might have a standard kitchen top in Color A and an island in Color B. While you could just create another tab for the island, you don’t have to, because each tab in QuickQuote can have up to 3 different colors on it.
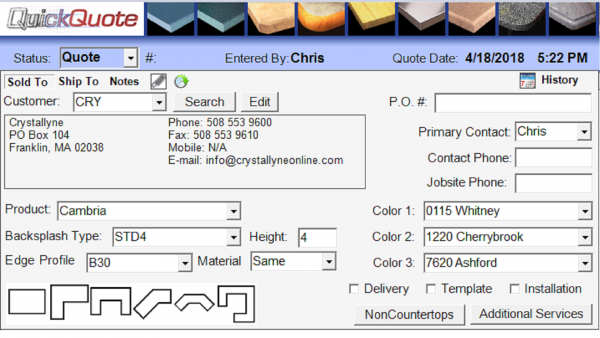
To add a countertop that’s a different color from the main one you select as a default, you want to find the color selection drop down on the shape window where you enter dimensions. It’s in the upper left. Like with the main drop box, you have the option to choose a general color group or pick a specific color, only this selection will apply just to this particular countertop instead of the whole order.
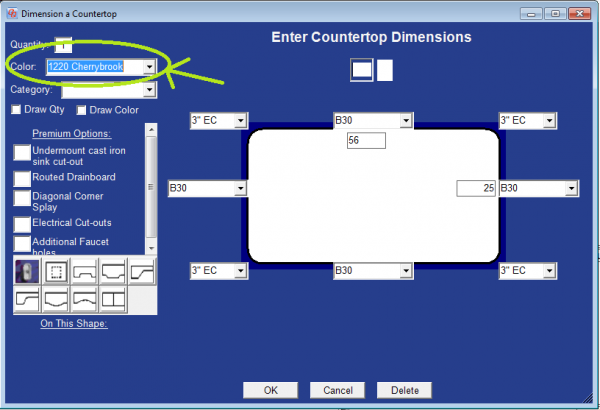
You might also want a label on the drawing so that you know which shape is which color. For that, check off the “Draw Color” option and QuickQuote will automatically label the shape for you.
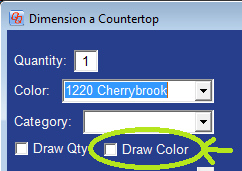
So hopefully that helps you to consolidate your quotes a little bit. Check back next week for more tips on how to get the most out of your QuickQuote countertop software!
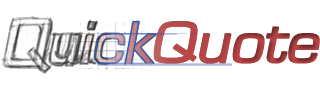
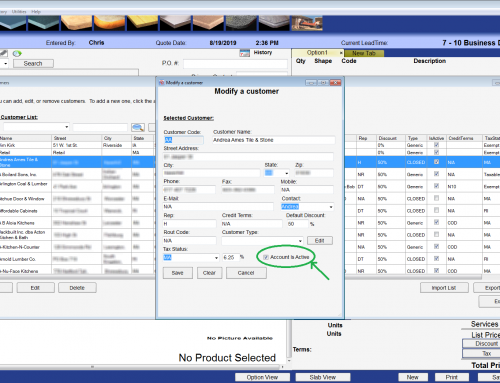
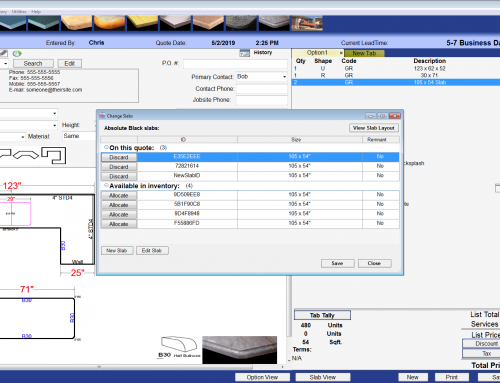
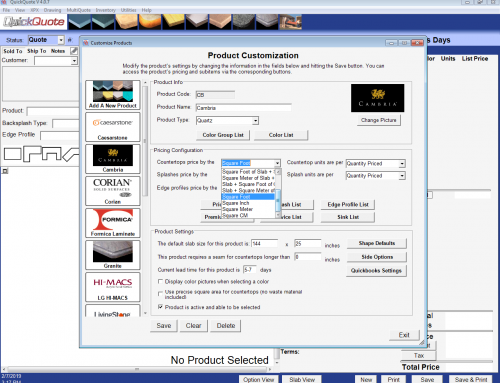
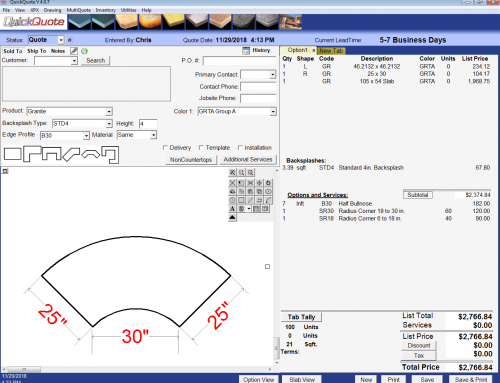
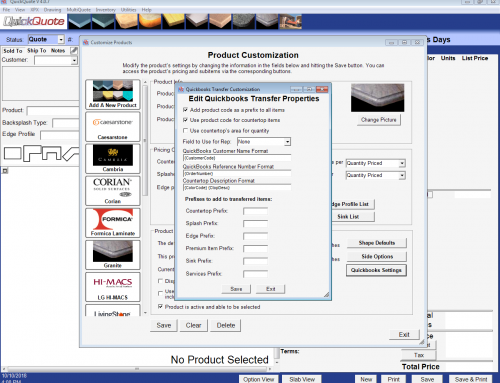
Leave A Comment