We’ve seen a ton of different countertop pricing strategies from our customers over the years. Some stick to simple one-size-fits-all per square foot pricing, while others have far more complex schemes with detailed breakdowns. To accommodate all those different ways of doing things, we’ve built QuickQuote to have maximum flexibility when it comes to pricing your countertops. That starts with choosing how you want each product/material to price and configuring different price levels based on certain criteria.
Normally the criteria are limited to the most appropriate options for the particular pricing method you’ve chosen for that product, like the color of the countertop and/or the size of a slab. So at its most basic level, the software will say “any countertop in this color/group will be this price per square foot” or “any countertop piece up to this depth will be this price per linear foot.”
To group your price levels by additional, more complex criteria, you’ll need to use pricing categories. Pricing categories can be manually selected when you are creating the countertop shape, or they can be automatically triggered by something you select on the countertop, like an edge profile.
Since categories work together with your product’s price levels, that’s where you need to go to set them up. (Check out this tutorial on how to set up your price levels if you’re just getting started with QuickQuote.) Open up a price level or add a new one, find the category drop-down, and select “Edit List”. There you’ll be able to create and modify your pricing categories.
Like every item in QuickQuote, a category will have a short-hand item code and a longer name field. Usually you want it to describe the type of price grouping this will represent. “Island” for example. Then you select the Availability to determine which product(s) have this category as an option.
Now as we said earlier, there are two ways to use categories. One is to manually select it yourself from the drop-down when you’re dimensioning your shape. The other is to set the category to trigger automatically when you select something on a shape. This can be a general type of item, like any edge profile selection, or a very specific item within a section, like just a bevel edge. If you want specific items to trigger the category, check them off in the list, otherwise just leave them blank to trigger on any item of that type.
The triggers also have a priority setting, which decides which category wins out in the event multiple categories are triggered. The lowest number represents the highest priority, so the Priority 1 category will always be chosen in the event of a conflict.
By using the priority setting, you can even create different price groups for different styles of countertops. For example, let’s say you want QuickQuote to distinguish between an island countertop and a regular kitchen countertop, which is a pretty common requirement among our post-form laminate customers. In that case, you can set up a high priority category that triggers based on a side selection that only a regular kitchen top will have, such as a splash or wall. Then set a category with a lower priority that triggers based on an edge selection.
Since the edge selection is the lower priority, it will always be overridden by the splash or wall selection, meaning that those shapes will always select the regular category. When they are not selected though, the edge selection will trigger the island category. Then all you need to do is make sure there are different price levels for each category, and your island tops will price differently than your regular tops.
Remember if you can’t figure out a combination that triggers automatically, you can always just select the category yourself when you dimension the shape.
Note that while you can have as many categories and price levels as you want, if you find your lists getting particularly long, it might be better to split some of them into an entirely new product rather than cramming them all into one.
So that covers how you can use pricing categories to customize QuickQuote’s existing countertop pricing methods to fit your particular way of doing things. Check back soon for another edition of Tips & Tricks for more information on how you can configure QuickQuote to best fit your business!
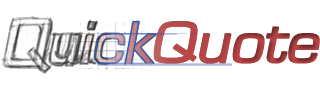
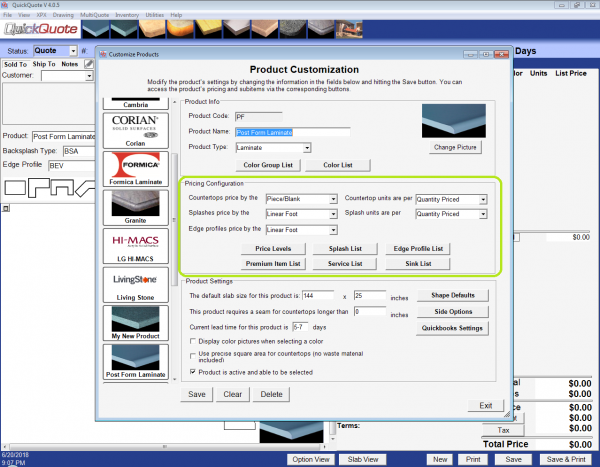
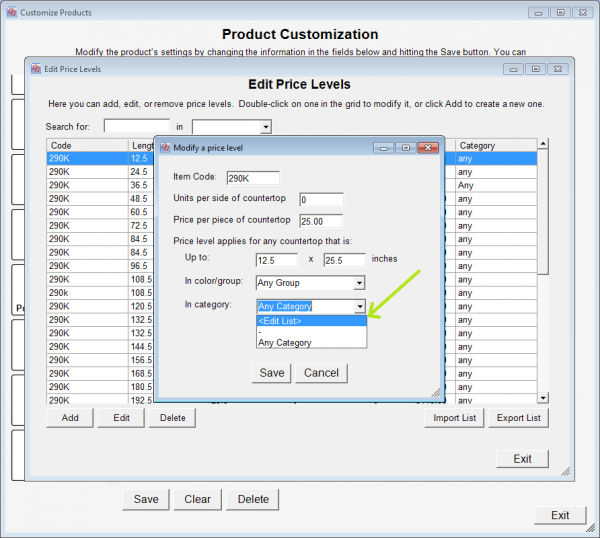
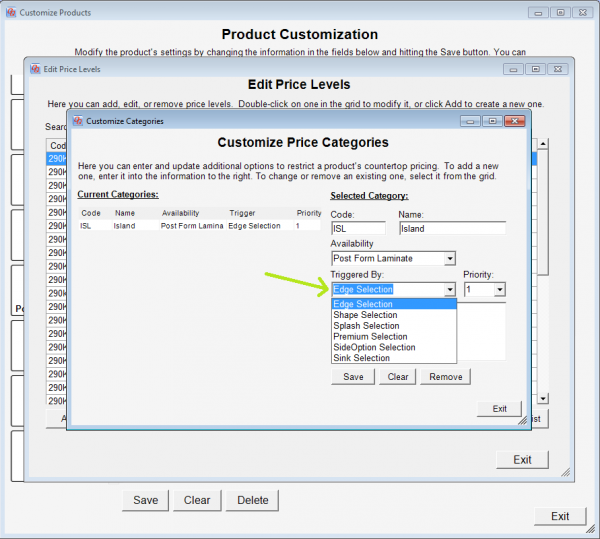
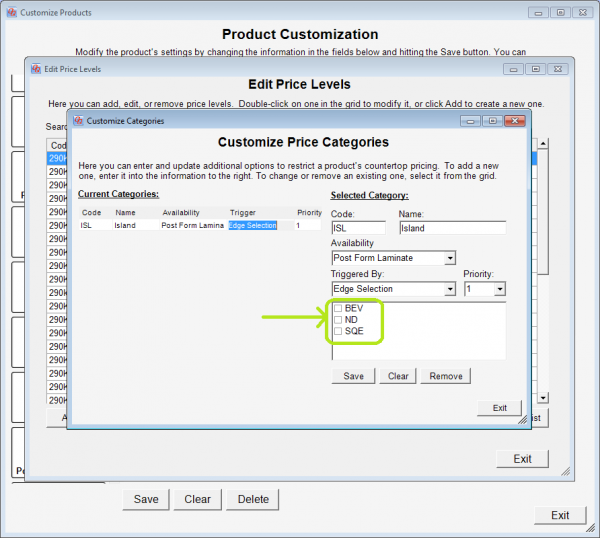
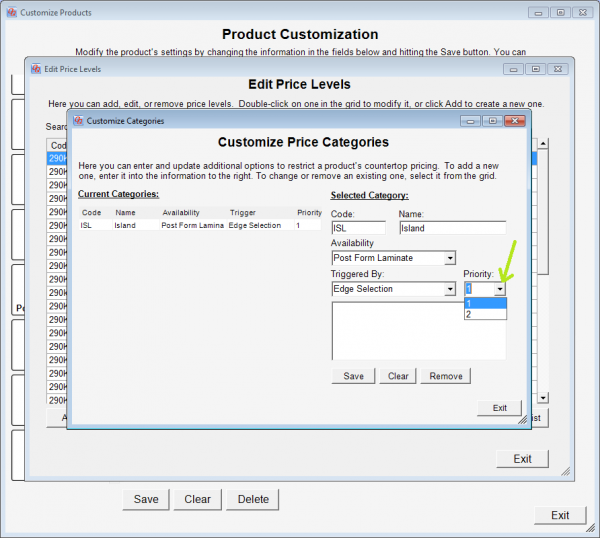
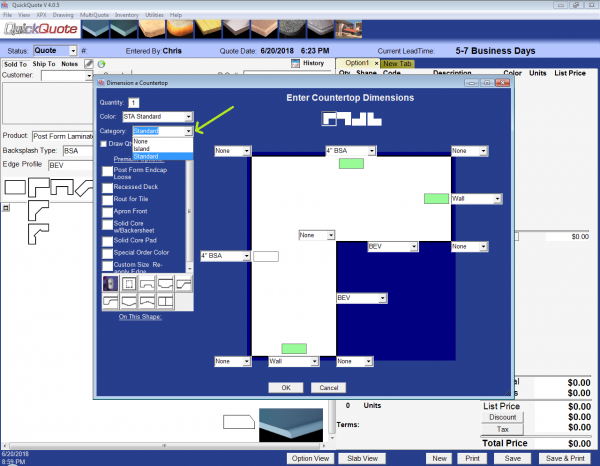
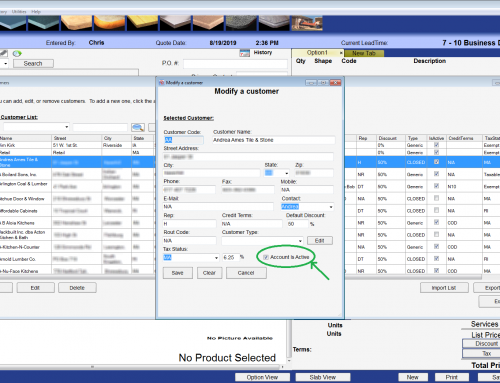
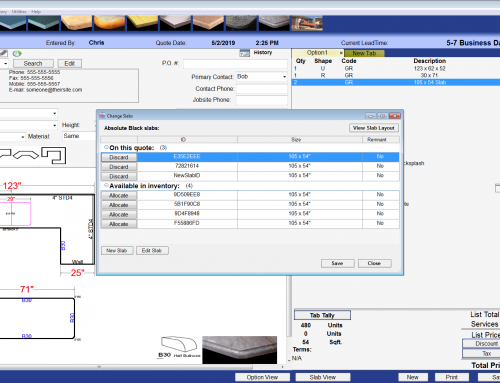
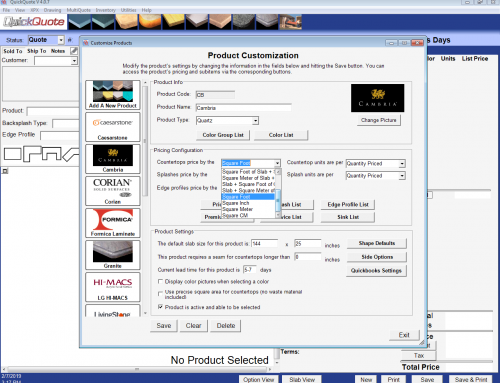
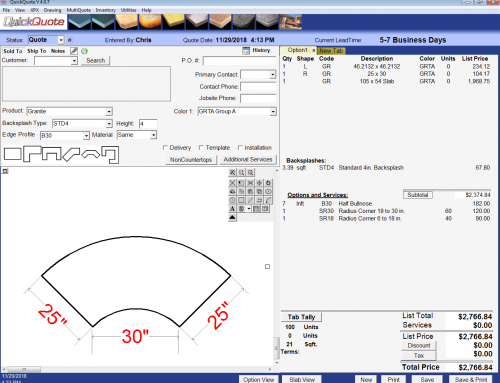
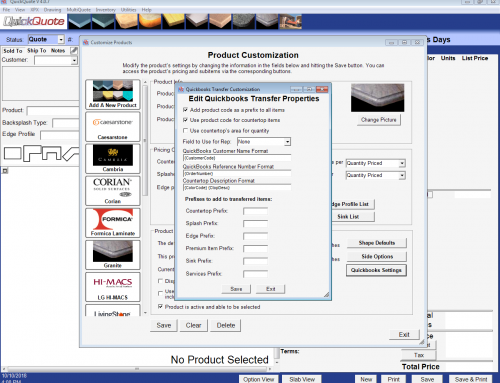
Leave A Comment