While our QuickQuote countertop software does automatically create the countertop layout for you based on your dimensions and selections, it isn’t quite a sentient A.I. yet. That means there will be times where you might have an overlapping label or need to manually adjust something about the drawing. That’s why we keep a set of CAD tools around for you to use to make manual adjustments if necessary.
One of those tools is the “Explode” tool.
The Explode Tool might be the most important, yet overlooked, one in the bunch. It lets you “explode” blocked items, or in other words, break things apart that are grouped together to act as one item. Since all the lines, cutouts, dimensions, and labels for each countertop are blocked together to make it easier to drag it all around, you need the Explode Tool if you want to move, change, or delete any individual piece of it.
So let’s say you had a label overlapping something else on the drawing like this:
If you try to move it, you’ll only end up moving the whole shape since it’s blocked together. So to get at just that label, click the side of the shape to highlight it, then go ahead and click the Explode Tool on the CAD toolbar.
Voila, the shape is now broken into pieces and you can click just that label. This also gives you access to each individual line in case you want to tweak those too.
You’ll notice though that some things, like dimensions and their extent lines, are grouped together too, so if you want access to their component parts, you’ll have to do another Explode on them.
Once you’ve made all the changes you need to make, you may want to block everything back together. To do that, highlight all the stuff you want to make into one shape, and then hit the “Block” tool on the CAD toolbar. It is conveniently located right past the Area Selector next to the Explode Tool.
Remember though that any changes you make this way won’t have any effect on pricing, and they can be overwritten if you redraw the shape.
So that’s a handy way to improve the quality of the drawings you send out. Check back soon for more helpful hints on how to do more with QuickQuote!
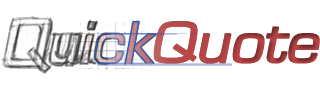
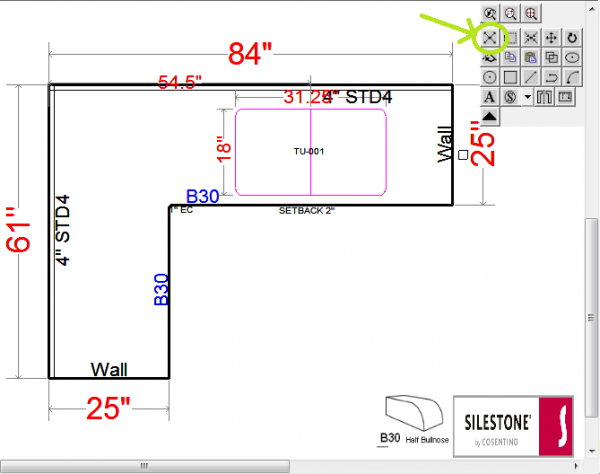
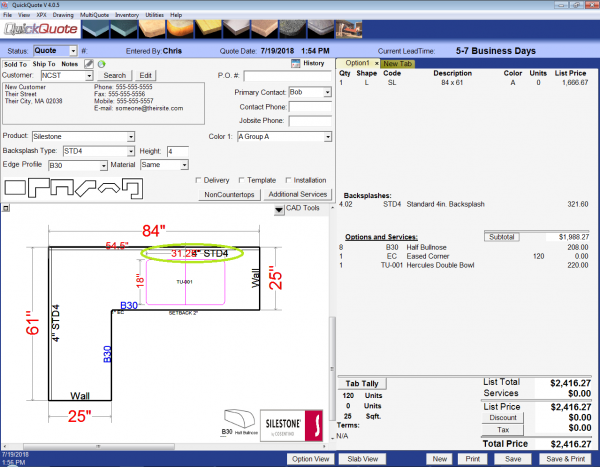
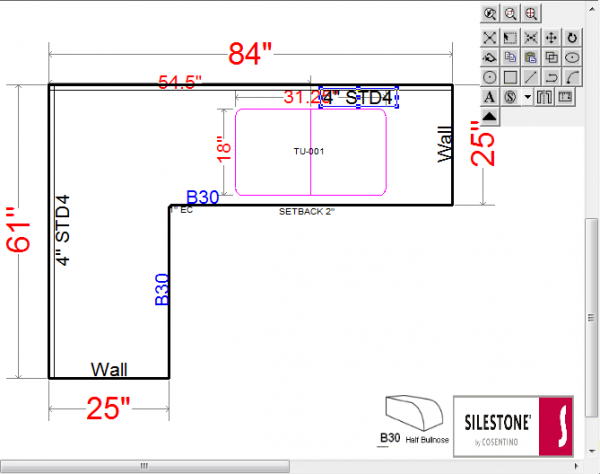
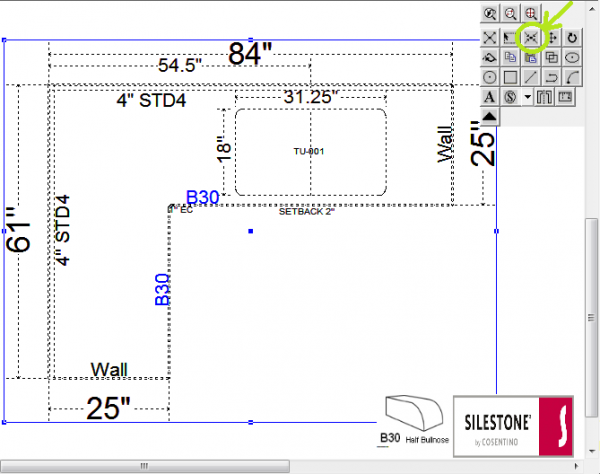
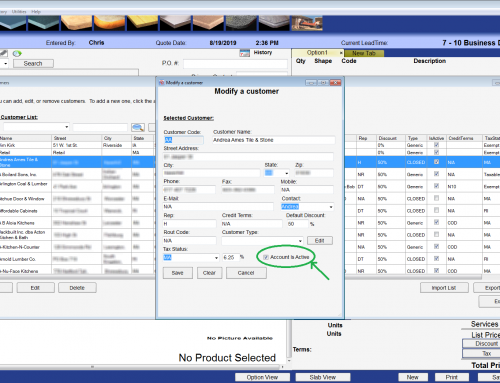
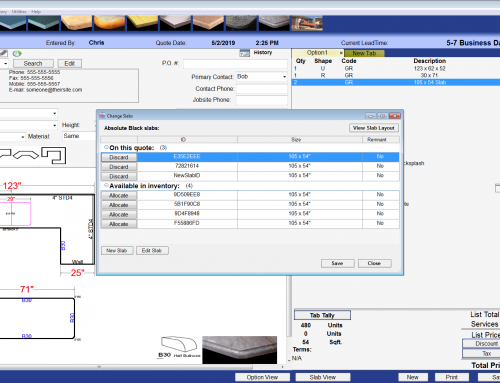
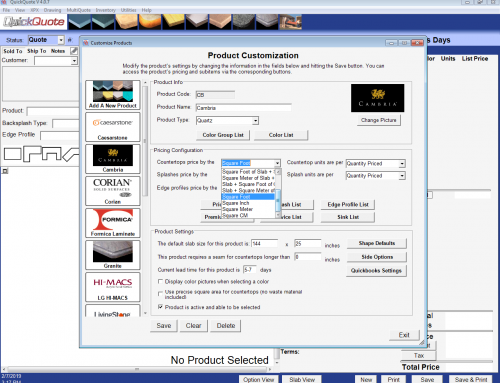
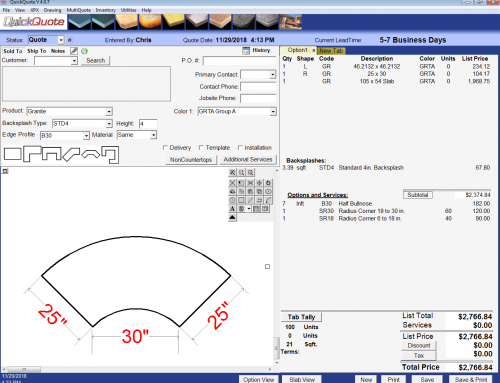
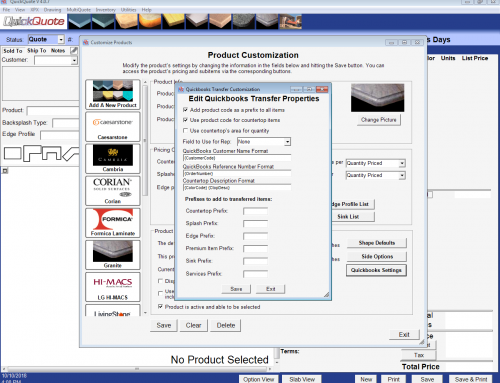
Leave A Comment